Sau khi quay được những đoạn video thì bạn cũng không muốn để như vậy
để upload lên trên mạng, mà cũng muốn video của mình được cắt đi những
đoạn ngòai ý muốn hay đơn giản là thêm nhạc vào. Cũng bằng chương trình có sẵn của
Window, không cần cài đặt đã
giới thiệu ờ bài
quay video bằng webcam- Đầu tiên mở chương trình
WMM lên bằng cách vào nút
Start
--> All Programs --> Window Movie Maker (

). Chương trình chạy lên sẽ có giao diện như sau:
 I. Chuẩn bị file
I. Chuẩn bị file - Để đưa video vào chương trình, các bạn nhìn bên tay trái, cột
Movie
Tasks. Click vào chữ
Import Video
- Bạn sẽ thấy xuất hiện 1 bảng để chọn các video có trong máy của bạn.

- Đây là tất cả các định dang mà
WMM hỗ trợ, từ video , hình ảnh,
nhạc, ....

- Chọn video và nhấp vào nút
Import,
tiếp tục đưa tất cả các video mà các bạn muốn thêm vào chương trình
giống như các bước trên.
- Để quản lý tất cả những gì bạn thêm vào thì hãy click vào nút
Collection ở bên dưới hàng menu. bạn sẽ thấy cột
Movie Tasks bên tay trái
sẽ đổi thành
Collection.

- Bạn có thể thêm 1 thư mục để quản lý hình ảnh, âm nhạc riêng bằng
cách:
Click phải vào thư mục
Collection --> Chọn
New
Collection.
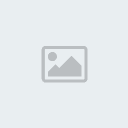
- Sau đó đặt tên cho thư mục của bạn. Bạn sẽ được như thế này

- Bạn có thể dùng cách thêm video ở trên hoặc dùng theo cách dưới này
cũng đựoc. Chọn thư mục bạn muốn thêm vào. Vào
menu File --> chọn
Import into Collection ...
- Chọn file video, hình ảnh hay nhạc tương tự như bước ở trên.
II. Bắt đầu chỉnh sửa videoSau khi đã đưa tất cả video, hình ảnh và nhạc cần thiết để làm clip
vào chương trình WMM, các bạn bắt đầu tiến hành công việc edit của mình.1. Sắp xếp video- Đầu tiên hãy kéo các video trong phần
Collection vào khung bên
dưới để tiến hành edit nhé.

-
Phần khung edit bạn sẽ có 2 chế độ:+ StoryBoard (hiển thị các hành đại
diện và tên clip)
 +Timeline
+Timeline ( hiển thị độ dài và tên
clip)

- Các bạn chỉ click vào nút
Show StoryBoard hoặc
Show Timeline để chuyển qua chuyển lại giữa 2 chế độ. Các bạn nên sử dụng chế độ
Timeline
để edit vì ở đây mình sẽ edit video nên sẽ dễ dàng cắt xén video
hơn. Chế độ
StoryBoard thì để khi bạn làm hình ảnh sẽ tốt hơn.
- Với chế độ
Timeline bạn cũng có thể kéo video từ
Collection xuống.

- Để phóng to hay thu nhỏ khung nhìn
Timeline để bạn có thể dễ
dàng thấy độ dài của các file video thì các bạn có thể sử dụng
2 biểu
tượng hình cái kính lúp.

- Bạn click vào dấu "
+"
kế bên dòng Video bên dưới khung
Timeline để các thành phần ẩn
thể hiện ra

-
Tìm hiểu 1 chút về thanh Timeline: +
Dòng số ở trên cùng : cây thước thời
gian, nó sẽ cho bạn thấy đựơc độ dài của các video cũng như tòan bộ clip
cảu bạn.
+
Thanh đứng màu xanh : dùng để kéo và
xem qua các video trên timeline
+
Video : thể hiện hình ảnh của các file
video
+
Transition : chứa các hiệu ứng chuyển
cảnh giữa 2 đoạn video
+
Audio : âm thanh của các file video
+
Audio/Music : chứa âm thanh và nhạc
mình sẽ chèn vào (Có thể là để thay thế âm thanh của các đoạn video)
+
Title Overlay : chứa chữ sẽ xuất hiện
trên clip
2. Cắt bỏ những đoạn video thừa:- Khi quay bằng webcam thì sẽ có 2 khúc đầu và cuối của đoạn video sẽ
thấy bạn cầm chuột nhấn nút Record, hoặc những khúc bạn làm không đựơc,
bị rớt hay bị gì đó. Chắc chắn bạn cũng không muốn để khúc đó vào clip
của mình phải không? Vậy thì hãy cắt bỏ nó đi.
- Đầu tiên hãy di chuyển con chuột đến đầu hoặc cuối đoạn video, bạn sẽ
thấy có hình mũi tên 2 đầu màu đỏ (

). Nhấn vào giử chuột, giờ hãy kéo đến thời điểm mà bạn muốn
cắt bỏ. Bạn hãy nhìn vào khung video bên tay phải sẽ thấy được nội dung
của video để có thể bỏ đúng đoạn video thừa
Chú ý:để cắt đựơc chính xác hơn, bạn nên phóng
to đoạn video trong Timeline bằng cách nhấn vào biểu tượng kính lúp như
đã nói ở trên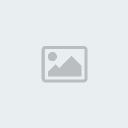
- Hãy làm tương tự với tất cả các đoạn video trên timeline để cho video
clip của bạn kô có những đoạn thừa không muốn thấy
3. Tắt bỏ âm thanh cũ- Trong lúc quay video sẽ có những âm thanh thu vào nghe rất kỳ, bạn
không muốn người xem nghe được những âm thanh đó, vậy thì hãy bỏ nó đi.
- Rất đơn giản, chỉ việc click phải vào đoạn âm thanh bên dưới của đoạn
video mà bạn muốn bỏ tiếng.

- Chọn vào lệnh
Mute, vậy đoạn video không còn những âm thanh cũ,
làm tương tự với các đoạn video còn lại.
4. Tạo hiệu ứng chuyển cảnhTrong clip của bạn ắc hẳn sẽ có nhiều đoạn video đã được quay, và bạn
cũng không muốn đang xem đoạn video này lại biến 1 cái ra đoạn video
khác, mà muốn nó có 1 sự chuyển tiếp, một hiệu ứng ở giữa 2 đoạn.
- Đầu tiên hãy trở lên cột
Collection bên tay trái, ở dòng thứ 2
bạn sẽ thấy mục
Video Transitions. Click vào nó bạn sẽ thấy được
các hiệu ứng xuất hiện ở cột kế bên.

- Có rất nhiều hiệu ứng khác nhau mà chương trình đã tạo sẵn cho bạn,
nếu muốn biết hiệu ứng đó ra sao trước khi áp dụng cho đoạn video của
mình, bạn chỉ việc
double click vào hiệu ứng và nó sẽ thể hiện
vào khung video kế bên.

- Đã chọn được hiệu ứng thích hợp cho chuyển cảnh giữa 2 đoạn video. Bạn
chỉ việc kéo hiệu ứng đó vào giữa 2 đoạn video.

- Vậy là giữa 2 đoạn video không còn bị biến đột ngột nữa mà xuất hiện 1
hiệu ứng nhìn rất bắt mắt. Làm tương tự với các chuyển cảnh giữa các
đoạn video còn lại.
- Để xóa bỏ hiệu ứng chuyển cảnh, bạn chỉ việc cli
ck phải vào chỗ thể
hiện hiệu ứng trên Timeline và chọn
Delete. 5. Hiệu ứng video
5. Hiệu ứng videoHiệu ứng video là gì, nó là các hiệu ứng sẽ xuất hiện ngay lúc video
chạy. Các bạn đã từng thấy 1 clip được làm trắng đen, đó chính là hiệu
ứng video và còn nhiều hiệu ứng khác nữa.

- Đầu tiên hãy trở lên cột
Collection bên tay trái, ở dòng đầu
tiên bạn sẽ thấy mục
Video Effects. Click vào nó bạn sẽ thấy được
các hiệu ứng xuất hiện ở cột kế bên. Để xem trước thì bạn cũng
double
click vào nó thôi.
- Để áp dụng hiệu ứng vào video cũng tương tự như trên, đó là kéo nó thả
vào video mà bạn muốn áp dụng.

- Làm tương tự với tất cả các đoạn video còn lại thì clip của bạn sẽ
nhìn hay hơn.
- Để xóa bỏ hiệu ứng thì bạn
click phải vào video có áp hiệu ứng,
chọn
Video Effects ...
- Chọn hiệu ứng muốn bỏ bên bảng
Displayed effects, sau đó bấm
Remove.
 Chú ý: Phân biệt giữa Video Effects và Video
Chú ý: Phân biệt giữa Video Effects và Video
Transitions. Video Effects là hiệu ứng của video và
phải kéo thả vào đoạn video. Còn Video Transitions là hiệu ứng
chuyển cảnh và phải kéo thả vào giữa 2 đoạn video.- Giờ ta chú ý vào phần Timeline 1 chút nhé:
+
Ô màu vàng : thể hiện đoạn video bị tắt
tiếng và đoạn video còn tiếng.
+
Ô màu đỏ : thể hiện đoạn video có hiệu ứng và
đoạn video không có hiệu ứng.
+
Ô màu xanh : thể hiện 2 đoạn video có chuyển
cảnh và 2 đoạn video không có chuyển cảnh.
6. Chèn chữ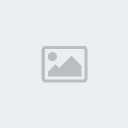
- Vào menu
Tools -->
Titles and Credits. Cột bên trái
sẽ chuyển thành 1 bảng như sau.
 - Bảng hỏi là bạn muốn đặt chữ ở vị trí nào
- Bảng hỏi là bạn muốn đặt chữ ở vị trí nào +
Add title at the begining of the movie : thêm chữ vào đầu clip
+
Add title before the selected clip in the
timeline : thêm chữ trước đoạn video đang chọn
+
Add title on the selected clip in the
timeline : thêm chữ trên đoạn video đang chọn
+
Add title after the selected clip in the
timeline : thêm chữ sau cđoạn video đang chọn
+
Add credits at the end of the movie :
thêm chữ vào cuối clip
- Các bạn có thể chọn cho mình vị trí đặt chữ thích hợp, ở đây mình sẽ
chọn đặt trên đoạn video để hướng dẫn cho các bạn, các vị trí khác cách
làm cũng tương tự. Chọn
Add title on the selected clip in the
timeline bạn sẽ thấy 1 bảng xuất hiện

- Nhập nội dung vào các ô:
+
Ô ở trên : chữ lớn xuất hiện bên trên
+
Ô bê dứơi : chữ nhở xuất hiện dưới chữ
lớn
+
Done, add title to movie : kết thức
quá trình làm chữ và đưa vào đoạn video
+
Change the title animation : tạo hiệu
ứng cho chữ
+
Change the text font and color : chỉnh
kiểu và màu chữ
- Chúng ta sẽ hiệu chỉnh font và màu chữ trước, sau đó sẽ chỉnh hiệu ứng
cho chữ. Chọn
Change the text font and color bạn sẽ thấy xuất
hiện.

+
Font : các kiểu chữ
+
Color : màu chữ
+
Transparency : độ trng suốt của chữ
+
Size : độ lớn nhỏ của chữ
+
Position : vị trí canh lề của chữ
+
Done, add title to movie : kết thức
quá trình làm chữ và đưa vào đoạn video
+
Edit the title text : chỉnh sửa nội
dung chữ
+
Change the title animation : tạo hiệu
ứng cho chữ
- Chọn tiếp
Change the title animation để tạo hiệu ứng cho chữ

- Chọn hiệu ứng thích hợp cho chữ trong bảng danh sách hiệu ứng. Sau khi
hòan thành bấm vào
Done, add title to movie để kết thúc quá
trình tạo chữ.

- Bạn nhìn vào dòng
Title Overlay ở dưới thanh
Timeline sẽ
thấy 1 đoạn đó là chữ mới tạo, nhìn trên khung video bên tay phải bạn
sẽ thấy chữ xuất hiện trên clip. Bạn có thể dời đoạn chữ để ở 1 thời
điểm thích hợp rồi cho nó hiện ra cũng được, chỉ việc kéo nó dứoi dòng
Title Overlay.
Chú ý : trong 1 clip hòan chỉnh, bạn nên tạo
chữ ở đầu clip để giới thiệu tên trick, tên người biểu diễn, hoặc tên
diễn đàn,.... Ở cuối clip nên có đoạn chữ giới thiệu hoặc cám ơn, ...
Giữa các clip có thể tạo chữ để cho thêm hấp dẫn.7. Chèn nhạcGiờ đến công đoạn chèn nhạc vào đoạn clip đã hòan thành phần edit. Các
bạn trở lại mục
Collection, tìm đến bài hát mà mình đã đưa vào
chương trình
WMM lúc đầu.

- Kéo vào thả bài hát vào dòng
Audio/Music bên dứơi
Timeline.
- Kéo đoạn nhạc về đầu clip, và cũng cắt đoạn nhạc sao cho vừa với clip
giống như cắt đoạn video đã nói ở trên.
Chú ý: nếu đoạn nhạc quá dài, bạn phải cắt thì
khi kết thúc clip, đoạn nhạc tự động ngừng đột ngột, như thế sẽ không
hay. Bạn nên làm cho ở đầu đoạn nhạc nhỏ rồi lớn dần lên và ở cuối đoạn
nhạc lớn rồi nhỏ dần xuống bằng cách Click phải vào đoạn nhạc, chọn Fade In và chọn Fade
Out.
- Như vậy là ta đã hòan thành việc edit clip của mình rồi đó, tiếp theo
là xuất ra vào up lên mạng.
8. Xuất video- Công việc cuối cùng của quá trình edit video là xuất ra thành Clip.

- Hãy trở lên nút
Task bên trên cùng, và chọn mục
Save to my
computer trong cột
Movies Tasks bên tay trái. Bạn sẽ thấy
xuất hiện bảng sau.

- Đánh tên clip và chọn đường dẫn cho clip, sau đó nhấn
Next để
tiếp tục.

- Chọn
Best quality for playback on my computer để được chất
lượng tốt nhất. Nhấn
Next để tiếp tục.

- Chờ cho
WMM hòan thành quá trình xuất. Clip càng dài thì bạn sẽ
càng chờ lâu.

- Vậy là đã hòan thành quá trình xuất video. Chon
Play movie when I
click Finish nếu muốn video tự động mở lên để xem. Bấm nút
Finish để kết thúc.
- Việc còn lại là tìm đến chỗ lưu video, upload nó lên
Youtube và
post lên diễn đàn cho mọi người xem.
- Đây là 1 clip được thực hiện bằng
WMM, các bạn có thể xem demo ở
ĐÂY.
-
Chúc các bạn thành công.
Tạm thời mượn bên kenhaothuat.com. Bác Tuanblack thông cảm cho CardMan nha! Sau này sẽ có clip hướng dẫn kĩ càng.
Nguồn: kenhaothuat.com















 ). Chương trình chạy lên sẽ có giao diện như sau:
). Chương trình chạy lên sẽ có giao diện như sau:




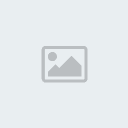








 ). Nhấn vào giử chuột, giờ hãy kéo đến thời điểm mà bạn muốn
). Nhấn vào giử chuột, giờ hãy kéo đến thời điểm mà bạn muốn 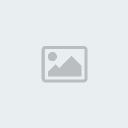










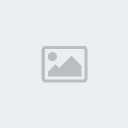












 "
"